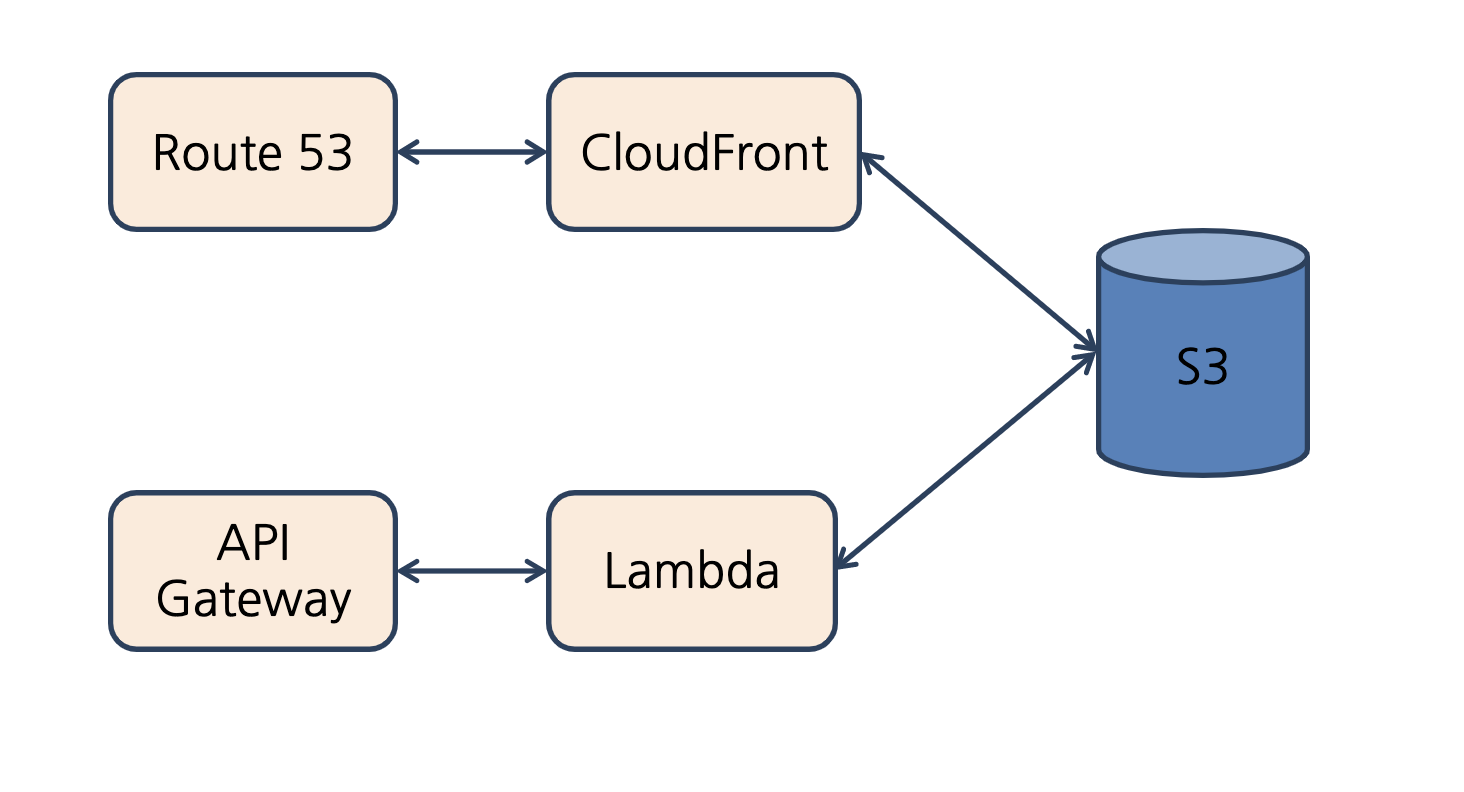Serverless-Short-URL-SERVICE-2
AWS를 활용한 서버리스 단축 URL 만들기 2편
전체 아키텍처
이 각각의 서비스는 아래와 같이 구성이 됩니다.
구현 방향
- S3 생성 및 정적 웹 사이트 호스팅 전환
- 람다 생성, short url 라이브러리를 이용하여 주소 단축, s3 저장
- API Gateway 와 람다 연결 및 REST 보안 설정
- CloudFront 및 DNS 설정
지난 포스팅에서는 1, 2번을 구현했었고, 이번편은 남은 부분들을 이어서 해나갈 것입니다.
API Gateway 와 람다 연결 및 REST 보안 설정
이전편에서는 람다의 테스트를 통해서 내부적으로 람다를 실행시켰었는데 이제 이 람다를 외부에서도 연결하고 호출하기 위해 API Gateway 서비스와 연동을 할 것입니다.
API 생성
API Gateway 서비스에 접속을 하고 메인페이지에서 아래의 REST API를 선택해줍니다.

생성하기를 눌렀으면 아래 사진과 같이 구성시켜줍니다.

리소스 구성 및 메서드 추가
다음으로는 우리가 이전에 만들었던 람다를 연결시켜주는 작업을 할 것입니다.
REST API를 만들고 싶으니 리소스를 먼저 정의해줍니다. 다음과 같이 작업 - 리소스 생성을 클릭합니다. 리소스 이름은 short-url 로 하고 리소스 생성을 눌러 생성해줍니다.

리소스가 정의되었으면 행위에 대해서 API 를 정의해봅니다. short-url 을 생성한다는 의미로 HttpMethod는 POST로 만들겠습니다.
작업 -메서드 생성- POST - 우측 체크 버튼 클릭

우측 체크 버튼을 누르면 아래와 같은 화면이 나올텐데 이 부분에서 이제 우리는 람다함수를 설정하도록 하겠습니다. 람다 리전 및 함수 이름은 이전에 만들었던 람다 함수의 내용을 써주시면 됩니다. 저장을 누르시면 람다 함수를 호출하기 위해 권한을 부여한다는 알람이 뜨는데 확인을 눌러줍니다.

스테이지에 배포
람다함수와 API 연결 설정하였으나 여기서 끝이 아닙니다. 우리가 한 작업은 말그대로 설정일 뿐 실제로 이 API를 배포를 해야지 접근가능합니다. 아래와 같이 작업-API 배포를 눌러줍니다.

배포 스테이지는 [새 스테이지]를 누르고 스테이지 이름은 알아서 하는데 저는 beta 라고 하겠습니다. 배포를 하고 좌측에 스테이지 를 누르면 위에서 정한 이름의 스테이지가 보입니다. 아래 사진과 같이 POST 를 누르고 오른쪽에 나오는 URL 호출을 복사합니다.

외부에서 요청하기
해당 URL을 요청해볼텐데 저는 이때 postman 툴을 이용해서 요청해보도록 하겠습니다.
설치를 마치고 Post man 을 실행시키면 아래와 같은 화면이 보입니다.

POST 요청 그리고 short-url 을 만드는데 필요한 long_url, number 등을 설정합니다.

send 를 눌러 요청을 보내봅니다. 아래로 내리면 응답이 보입니다. 제대로 요청이 되었고 결과가 처리되었네요

보안 작업
이 부분은 해도 되고 안해도 되는 부분이지만 만약 이렇게만 API Gateway 설정을 마치게 되면 누구든지 내 URL을 이용할 수 있을 겁니다. 따라서 이 URL에 어느정도 보안 설정을 해놓고 싶습니다. 카카오나 외부의 다른 API 를 이용해보신분들은 익숙할텐데 키를 하나 발급할 것입니다.
키 발급
이전화면으로 돌아가 하단의 API 키 눌러줍니다. 그리고는 작업 - ` API 키 생성을 눌러줍니다. 내가 사용할 키니 이름은 admin` 이라고 하고 저장을 눌러줍니다.

키가 생성이 되면 아래의 화면이 나올텐데 API 키 의 표시 부분을 누르면 키를 볼 수 있습니다

다음으로 좌측 메뉴에서 사용량 계획을 들어가줍니다. 생성을 누르고 다음과 같이 세팅합니다. 어드민용이기 때문에 따로 할당량은 조절하지 않겠습니다.

다음을 누르고 API 스테이지 추가를 눌러 우리가 위에서 만들었던 스테이지에 이 계획을 적용해줍니다.

다음으로 위에서 만든 API 키와 사용량 계획을 연결합니다.

메서드 설정 변경
API Key 를 발급을 받았으니 이를 메서드에 연결해주도록 하겠습니다. 화면과 같이 이전의 리소스 화면의 POST 메서드를 클릭하고 우측에 있는 그림 중에서 메서드 요청부분을 클릭하고 아래의 사진처럼 API 키가 필요함 부분을 true로 수정하겠습니다.


이전과 동일하게 배포를 하도록 합니다. 이전에는 [새 스테이지]였지만 이번에는 아까 만든 스테이지에 재배포하도록 합니다.
외부에서 요청하기
아까 위에처럼 동일하게 만들고 똑같이 요청을 눌러봅시다.
아까와는 달리 이번에는 결과가 안나오고 아래와 같은 에러메시지가 결과로 나오게 될겁니다.

제대로 적용이 되었다는 뜻입니다. 이제 요청을 할 때 API-key를 세팅해서 요청하도록 수정하여야 합니다.
아래처럼 x-api-key헤더를 추가하고 값으로 방금전 받은 api-key 값을 삽입해줍니다.

이제 다시 요청을 눌러봅니다. 제대로 작동합니다.
number 값 변경해줘야 되는거 잊지 마세요!!!
CloudFront - S3 연결
CloudFront 설정은 실무에서는 굉장히 복잡하지만 포스팅의 목적은 한번 해보는 것이기 때문에 정말 대충 연결하고 끝낼 것 같습니다.
CloudFront 서비스로 들어갑니다. 메인페이지 한가운데 보이는 Create Distribution 를 누르게 되면 Web , RTMP 가 보이는데 Web을 선택하도록 합니다.
그러면 아래의 화면이 보일텐데 아래와 같이 노란 부분만 세팅해주도록 합니다.


이렇게 CloudFront 를 설정하고 생성을 눌러주면 아래의 화면과 같이 뜨게 됩니다
여기서 DomainName 부분은 복사해서주세요 람다에서 사용할 겁니다.

람다 함수로 들어가서 환경 변수의 PRE_FIX 값을 위에 domainName으로 변경해주세요.

소스의 수정도 필요합니다. 노란부분이 obj_key라고 되어있을텐데 사진과 같이 바꿔줍니다.

람다를 수정했으니 다시 저장해줍니다.
이거 설정하다 보면 CloudFront 가 배포를 마쳤을 겁니다.
포스트맨을 이용해서 다시 요청을 해보도록 합시다. {도메인 네임}/{encode_url} 형식으로 제대로 나오나요?

마치며
-
cloudFront 도메인 이름은 솔직히 짧은 편은 아닙니다. 보통 short-url이라고 하면 더 짧은 주소가 많은데요. 이는 따로 도메인을 구입해서 AWS Route53 에 등록하고 또 Route53과 CloudFront를 연결해주는 작업이 필요합니다. 포스팅 하기 전에는 도메인사서 이 부분도 마저 하고 싶었는데 생각보다 제가 원하는 도메인이 없는 것도 있지만, 뭔가 잘 사용안할 것 같은 느낌으로… 이 부분은 건너뛰도록 하겠습니다.
-
가능하다면 공식 문서를 읽어가면서 필요한 설정, 옵션 등을 만져보시는걸 추천드립니다.
-
포스팅을 시작하기 전에는 정말 수준높은 글을 쓰고 싶었는데 체력이 갈수록 딸려서 대충 대충 만들게 된 점 죄송합니다. 지금은 없지만 조만간 댓글 플러그인을 추가하려고 하는데 궁금하신점이 있으시면 댓글에 달아주시면 최대한 빠르게 응답하도록 하겠습니다. 정말 급하신 분은 우측 프로필 아래의 E-mail 로 연락주시면 감사하겠습니다.